

Mac storage info free#
If you wish to free up space on Mac, then check for any duplicate content and get rid of unwanted files. Since we all move our photos, videos, music, and other media files from one place to another, it often results in redundancy.
Mac storage info mac#
This is something that almost every Mac user suffers from.
Mac storage info password#
Just enter the admin username and password to confirm your choice and delete the app. If you are removing any important application, then you would get a confirmation prompt like this.Select the application you wish to delete, right-click, and move it to Trash to get rid of it.Just go to Mac's Finder > Applications to view all sorts of apps installed on Mac under various categories.
Mac storage info how to#
In this way, you can easily learn how to free up disk space on Mac and boost its processing as well.

You can just inspect all the installed apps on Mac and get rid of the programs you no longer want. Though, there are times when the system ends up having too many unwanted apps. We all use different kinds of apps on our Mac for numerous purposes. Simply select the unwanted data, right-click, and move it to Trash. On the right, you can view all the files stored in the Downloads folder.You can also just launch Finder and visit the Downloads folder from the sidebar.To access your Mac's Downloads, just click on the "Go" option on Finder and open the Downloads folder.Therefore, you should consider visiting the Downloads folder every now and then, and delete the unwanted files from it to clear disk space on Mac. If you have been using your Mac for a while now, then the Downloads folder can accumulate a lot of data. The Downloads folder is the default location on Mac that stores all the content that you have downloaded from the web. After that, you need to press "Command + Shift + Period" to toggle to view hidden files.Įight Solutions to Free Up Space on Mac 1.It would also depict the total and the available space on it. Now, you can view the storage details of your Mac's partition or connected external sources.This will launch a dedicated window with details about your system.
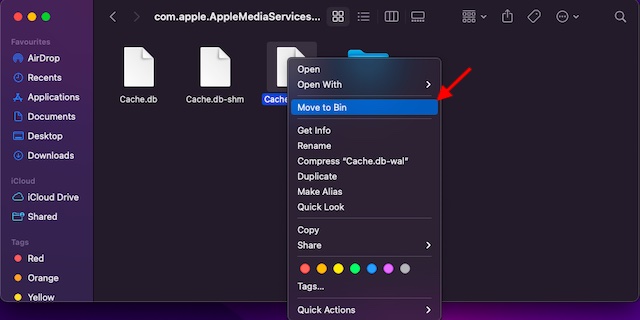
From here, go to the "About This Mac" option.


 0 kommentar(er)
0 kommentar(er)
